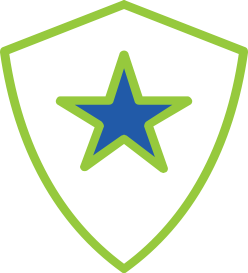SecureAnywhere™ をさらに活用する方法
保護に含まれる素晴らしいセキュリティ機能をご活用ください。
世界で最もパワフルなクラウド セキュリティ技術を利用した Webroot SecureAnywhere は、接続方法や場所を問わず、オンラインの脅威からお客様を安全に守ります。ご利用のセキュリティソリューションのメリットや、クラウドベースによる脅威分析エンジンがどのようにお客様のオンライン上でのアクティビティを保護し、簡素化するかについて、さらに詳しくご覧ください。
今すぐウェブルート アカウントを設定
1 台でもそれ以上でも、デバイスのセキュリティを管理する最も簡単な方法はすぐそこにあります。どのコンピュータからでも、どこからでも、保護情報とクラウドベースの機能にアクセスできます。
簡単なご利用開始方法
- ブラウザから my.webrootanywhere.com を開き、[今すぐ登録する] をクリックします。
- お客様のアカウントの詳細を入力して、登録してください。
- 入力したアドレスに、確認の電子メールが送信されます。電子メールに記載されている手順に従って、お客様のアカウントをご確認ください。
- プロンプトが表示されたら、お客様のウェブルート アカウントの認証情報を入力してログインしてください。
以上で、保護情報の表示、モバイルデバイスの設定、コマンドの送信、機能の管理を行なうことができるようになります。
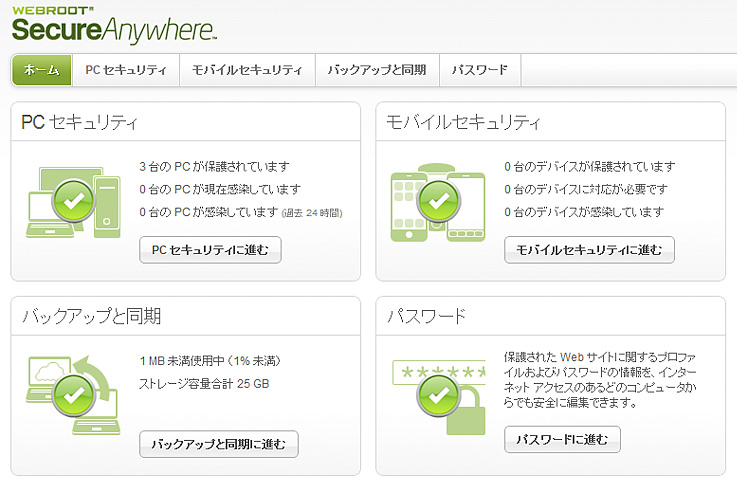
パスワードマネージャー
パスワードマネージャーがお客様のログイン資格情報を保護し、アカウントがハッキングされるのを防止します。ワンクリックで安全にすべてのサイトにログインすることができ、タブレット、スマートフォン、コンピュータから簡単にアクセスが可能です。
「パスワードとログイン情報を記憶する必要がなくなり、ウェブルートが守ってくれると思うと安心できます」- ウェブルートカスタマー:instacat
簡単なご利用開始方法
-
すでにウェブルート アカウントを作成している場合は、ステップ 2 に進んでください。
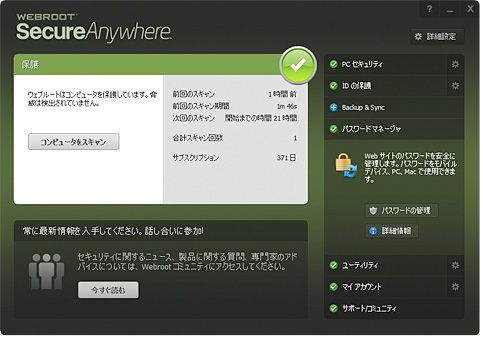
まだウェブルート アカウントを作成していない場合には、SecureAnywhere を開き、[パスワードの管理] をクリックして、プロンプトに従ってアカウントを作成してください。詳細情報は、こちらをクリックしてご覧ください。
2. Internet Explorer、Chrome、Firefox、または Safari を開き、ウェブルート ツールバーのアイコンをクリックしてください。
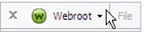
3. プロンプトが表示されたら、お客様のウェブルート アカウントの認証情報を入力してください。これで、Web サイトにログインするたびに、ウェブルートがパスワードを記憶するかどうか尋ねます。[サイトを保存] をクリックするだけで、次回からパスワードを入力する必要はありません。

バックアップと同期
写真、文書、音楽、ビデオをコンピュータのクラッシュやデータ損失から安全に守ります。どこからでも、どのデバイスからでもファイルにアクセスが可能です。ウェブルートのクラウドにバックアップ済みのファイルは、最高レベルの暗号化により、安全に保管されます。
「バックアップと同期のクラウドストレージが気に入っています。作家としての自分の仕事をさまざまなバージョンで保存日時別に保存できるため、編集がとても楽になりました。音楽、文章、その他の文書を安全に保管することができます。」- ウェブルートカスタマー:Robin
簡単なご利用開始方法
-
SecureAnywhere を開き、[バックアップと同期] をクリックし、[ログイン] をクリックします。
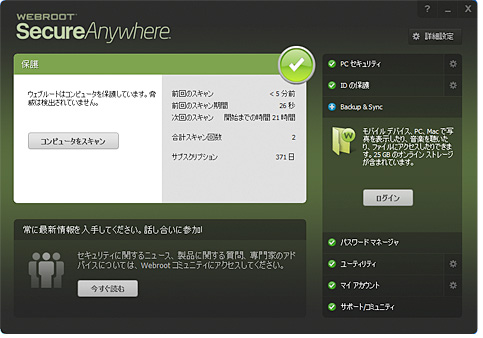
[ログイン] をクリックします。
2. ログイン資格情報を入力して、[ログイン] をクリックしてください。
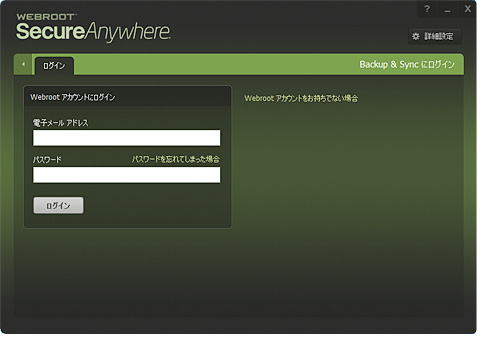
まだウェブルート アカウントを作成していない場合には、[ウェブルート アカウントをお持ちでない場合] をクリックしてアカウントを作成してください。アカウントの作成についての詳細情報は、こちらをクリックしてください。
3. ログイン後、[フォルダ] をクリックしてください。
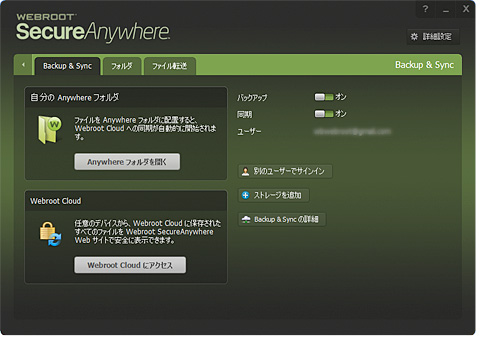
4. [フォルダを追加] をクリックして、バックアップしたいフォルダをご自分のコンピュータから選択してください。選択されたフォルダは自動的にバックアップされます。
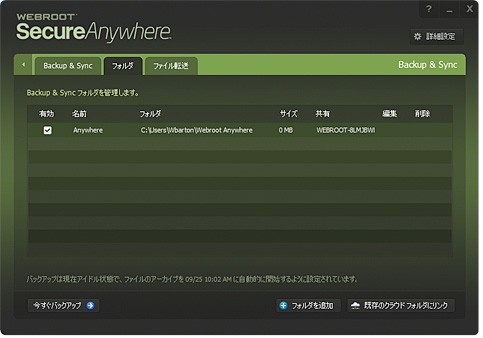
[フォルダを追加] をクリックします。
システム最適化ツール
システム最適化ツールは、お客様のコンピュータの利用状況を示すと同時に、オンライン アクティビティの痕跡を消去することにより、プライバシーを保護します。キャッシュ、Cookie、一時ファイルを消去することにより、ハードドライブ容量を再確保します。
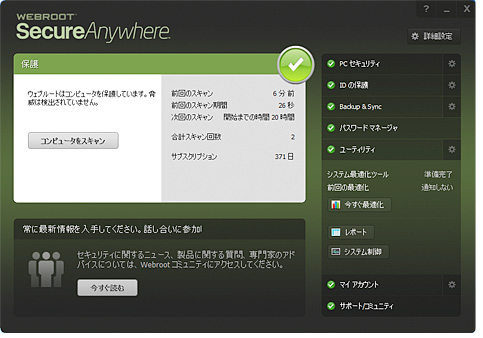
使用を開始するには、Webroot SecureAnywhere を開き、[ユーティリティ] をクリックし、 [今すぐ最適化] をクリックしてください。
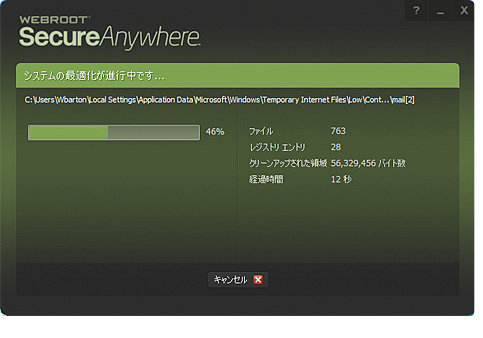
システム最適化ツールがスキャンを開始し、不要なファイルを消去します。
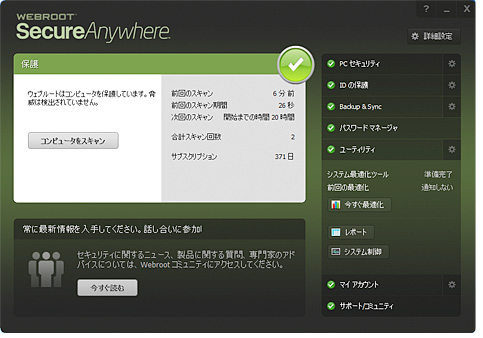
その他のオプションや設定にアクセスするには、[ユーティリティ] の隣の歯車のアイコンをクリックしてください。
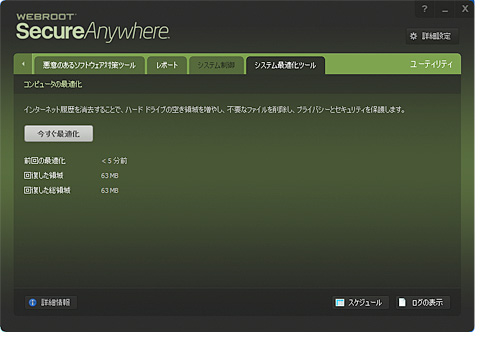
システム最適化ツールを特定の日時に自動的に実行する場合には、[スケジュール] をクリックしてください。
システム アナライザ
システム アナライザは、脅威、セキュリティ上の脆弱性、また、最重要 OS、ハードウェアおよびソフトウェアについての情報を含むお客様のコンピュータに関するその他の詳細をスキャンします。これにより、問題が生じる前にリスクの可能性やセキュリティギャップを検出し、システムのスピード低下の原因を特定することができます。
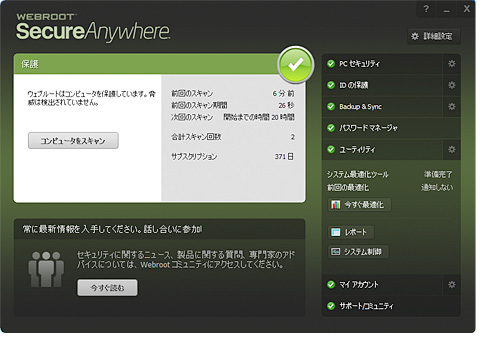
使用を開始するには、Webroot SecureAnywhere を開き、[ユーティリティ] をクリックし、[システム制御] をクリックします。
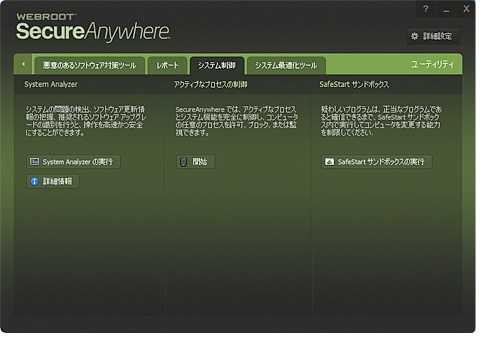
[System Analyzer の実行] をクリックします。
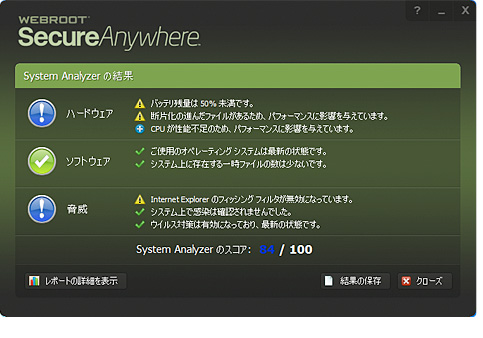
分析が終了すると、レポートと推奨事項が表示されます。
ID シールド
ID シールドは、トロイの木馬、フィッシング攻撃、個人情報の盗難からお客様のブランジング セッションを保護します。ユーザー名、パスワード、セキュリティコード、アカウント番号、クレジットカード番号などの個人情報を、オンラインバンキング、ショッピング、インタラクションの際に、確実に保護します。
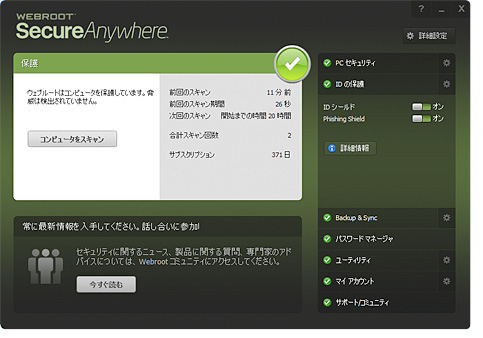
その他のオプションや設定にアクセスするには、[ID 保護] の隣の歯車のアイコンをクリックしてください。
デフォルトでは、ID シールド は常時オンで、自動的に HTTPS サイトやソーシャルネットワークを保護します。ID シールドがアクティブにお客様のブラウジング セッションを保護している間は、ウェブルート システムトレイのアイコンの上にロックの印が表示されます。
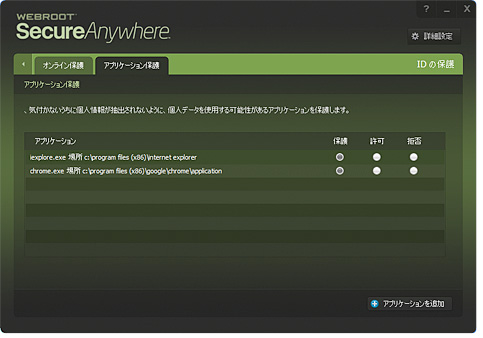
設定をカスタマイズするには、[アプリケーション保護] をクリックし、[アプリケーションを追加] をクリックしてください。
フィッシング シールド
フィッシング シールドは、ユーザーを欺いて個人情報を入力させようとする偽の Web サイトを特定し、ブロックします。Web ブラウザの URL をリアルタイムで評価し、フィッシングのリスクを検出します。分析の際には、ページコンテンツ、ドメインの評判、その他多くの要素が確認されます。
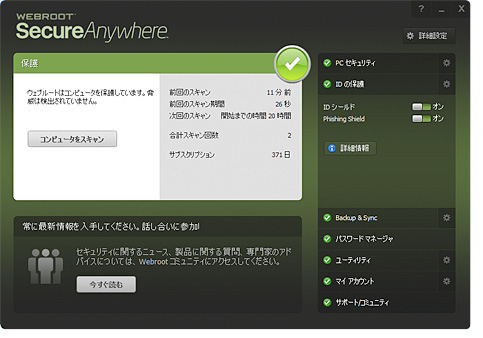
デフォルトでは、Phishing Shield がオンになっています。最大限の保護のため、オンのままにしておくことをお勧めします。
リアルタイム シールド
リアルタイム シールドは、Webroot® インテリジェンス ネットワークおよび、当社のコミュニティ データベースに記録された脅威をブロックします。既知の脅威が検出された場合、コンピュータに被害が及んだり情報が盗まれたりする前に、そのアイテムをただちにブロックして隔離します。疑わしいファイルを検出した場合、SecureAnywhere が警告を発して、そのアイテムをブロックまたは許可するようプロンプトを表示します。
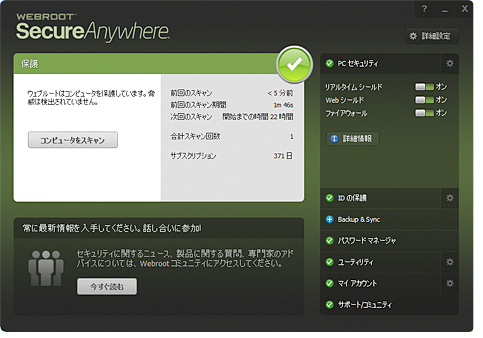
デフォルトでは、リアルタイム シールドはオンになっており、推奨設定に基づいてあらかじめ設定されています。
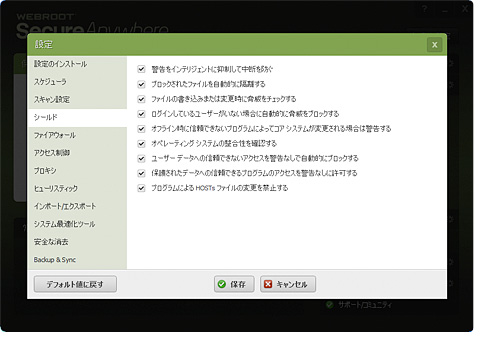
設定を調整するには、ホームスクリーンの右上にある [詳細設定] をクリックし、[シールド] をクリックしてください。シールドの詳細な定義については、ユーザーガイドをご覧ください。
Web シールド
Web シールドは、ブラウジングの際に脅威となる可能性のある Web サイトを警告します。同様に、検索エンジンを使用する際にも、Web シールドが検索結果を分析し、それぞれのリンクの横に信頼できるサイトかリスクの可能性があるかを示す画像を表示します。
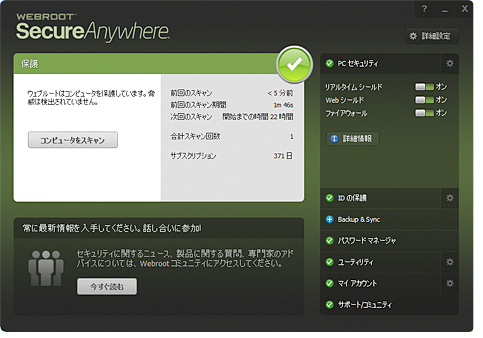
メイン画面から、[PC セキュリティ] の下にある [Web シールド] にアクセスすることができます。
ファイアウォール
ファイアウォールは、コンピュータから出ていくデータトラフィックを監視します。インターネットに接続して個人情報を盗もうとする、信頼できないプロセスを探します。お客様のコンピュータに入ってくるデータトラフィックを監視する Windows ファイアウォールと共に動作し、ネットワークの送受信の両方向における保護を提供します。
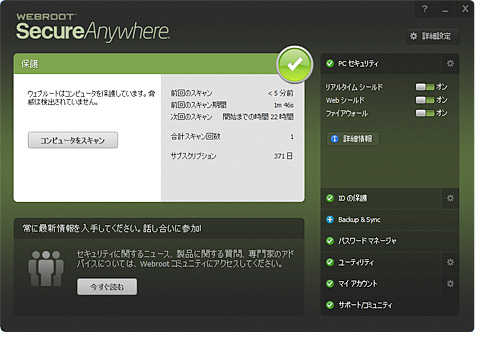
デフォルトでは、ファイアウォールはオンになっており、推奨設定に基づいてあらかじめ設定されています。
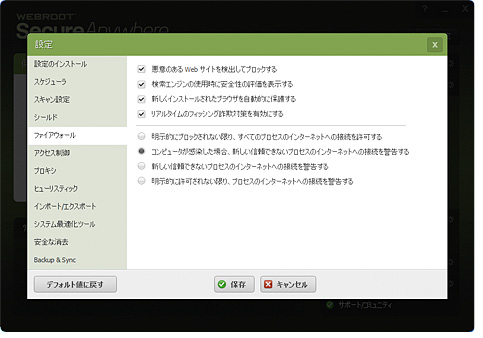
設定を調整するには、ホームスクリーンの右上にある [詳細設定] をクリックし、[ファイアウォール] をクリックします。
隔離
アイテムは [隔離] に移動されると無効となり、お客様のコンピュータに害を加えることはできません。ただし、次のような状況では、隔離されたアイテムを削除または復元した方がよい場合があります。
- ディスク容量を節約したい場合、アイテムを永久に削除することができます
- 隔離されたアイテムなしではプログラムが正常に動作しない場合、復元を選択することができます
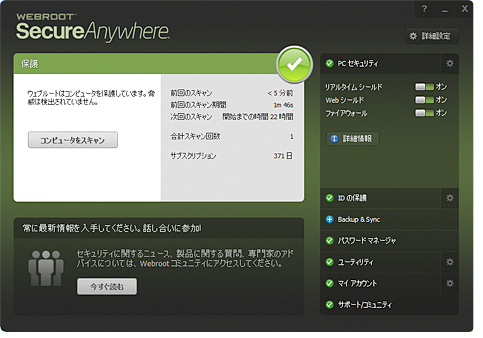
[隔離] を表示するには、[PC セキュリティ] の横にある歯車のアイコンをクリックし、[隔離] をクリックしてください。
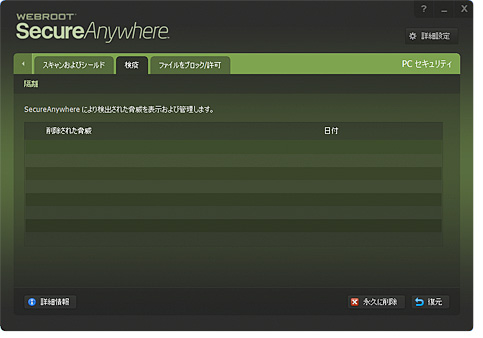
[隔離] にファイルがある場合、ファイルを選択して [永久に削除] または [復元] することができます。